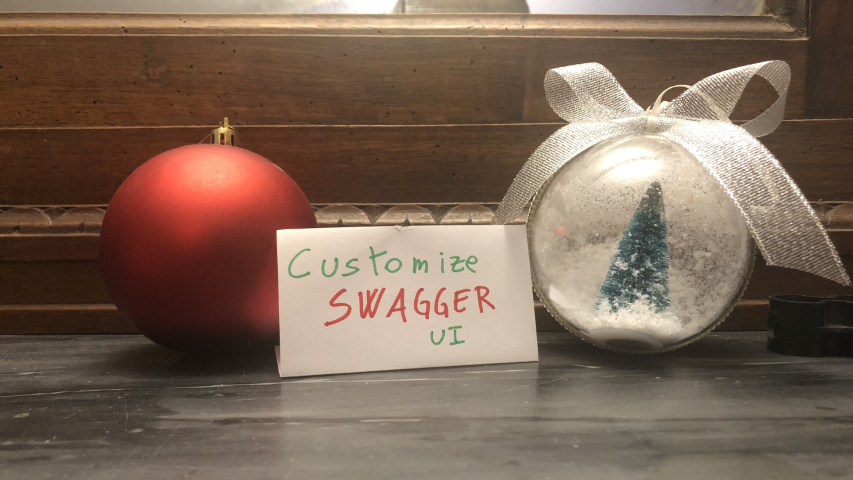How to customize Swagger UI with custom CSS in .NET 7
Exposing Swagger UI is a good way to help developers consume your APIs. But don’t be boring: customize your UI with some fancy CSS
Table of Contents
Just a second! 🫷
If you are here, it means that you are a software developer. So, you know that storage, networking, and domain management have a cost .
If you want to support this blog, please ensure that you have disabled the adblocker for this site. I configured Google AdSense to show as few ADS as possible - I don't want to bother you with lots of ads, but I still need to add some to pay for the resources for my site.
Thank you for your understanding.
- Davide
Brace yourself, Christmas is coming! 🎅
If you want to add a more festive look to your Swagger UI, it’s just a matter of creating a CSS file and injecting it.
You should create a custom CSS for your Swagger endpoints, especially if you are exposing them outside your company: if your company has a recognizable color palette, using it in your Swagger pages can make your brand stand out.
In this article, we will learn how to inject a CSS file in the Swagger UI generated using .NET Minimal APIs.
How to add Swagger in your .NET Minimal APIs
There are plenty of tutorials about how to add Swagger to your APIs. I wrote some too, where I explained how every configuration impacts what you see in the UI.
That article was targeting older dotNET versions without Minimal APIs. Now everything’s easier.
When you create your API project, Visual Studio asks you if you want to add OpenAPI support (aka Swagger). By adding it, you will have everything in place to get started with Swagger.
You Minimal APIs will look like this:
public static void Main(string[] args)
{
var builder = WebApplication.CreateBuilder(args);
builder.Services.AddEndpointsApiExplorer();
builder.Services.AddSwaggerGen();
var app = builder.Build();
app.UseSwagger();
app.UseSwaggerUI();
app.MapGet("/weatherforecast", (HttpContext httpContext) =>
{
// return something
})
.WithName("GetWeatherForecast")
.WithOpenApi();
app.Run();
}
The key parts are builder.Services.AddEndpointsApiExplorer(), builder.Services.AddSwaggerGen(), app.UseSwagger(), app.UseSwaggerUI() and WithOpenApi(). Do you know that those methods do? If so, drop a comment below! 📩
Now, if we run our application, we will see a UI similar to the one below.

That’s a basic UI. Quite boring, uh? Let’s add some style
Create the CSS file for Swagger theming
All the static assets must be stored within the wwwroot folder. It does not exist by default, so you have to create it manually. Click on the API project, add a new folder, and name it “wwwroot”. Since it’s a special folder, by default Visual Studio will show it with a special icon (it’s a sort of blue world, similar to 🌐).
Now you can add all the folders and static resources needed.
I’ve created a single CSS file under /wwwroot/assets/css/xmas-style.css. Of course, name it as you wish - as long as it is within the wwwroot folder, it’s fine.
My CSS file is quite minimal:
body {
background-image: url("../images/snowflakes.webp");
}
div.topbar {
background-color: #34a65f !important;
}
h2,
h3 {
color: #f5624d !important;
}
.opblock-summary-get > button > span.opblock-summary-method {
background-color: #235e6f !important;
}
.opblock-summary-post > button > span.opblock-summary-method {
background-color: #0f8a5f !important;
}
.opblock-summary-delete > button > span.opblock-summary-method {
background-color: #cc231e !important;
}
There are 3 main things to notice:
- the element selectors are taken directly from the Swagger UI - you’ll need a bit of reverse-engineering skills: just open the Browser Console and find the elements you want to update;
- unless the element does not already have the rule you want to apply, you have to add the
!importantCSS operator. Otherwise, your code won’t affect the UI; - you can add assets from other folders: I’ve added
background-image: url("../images/snowflakes.webp");to thebodystyle. That image is, as you can imagine, under the wwwroot folder we created before.
Just as a recap, here’s my project structure:

Of course, it’s not enough: we have to tell Swagger to take into consideration that file
How to inject a CSS file in Swagger UI
This part is quite simple: you have to update the UseSwaggerUI command within the Main method:
app.UseSwaggerUI(c =>
+ c.InjectStylesheet("/assets/css/xmas-style.css")
);
Notice how that path begins: no wwwroot, no ~, no .. It starts with /assets.
One last step: we have to tell dotNET to consider static files when building and running the application.
You just have to add UseStaticFiles()
app.UseStaticFiles();
After builder.Build():
var app = builder.Build();
+ app.UseStaticFiles();
app.UseSwagger();
app.UseSwaggerUI(c =>
c.InjectStylesheet("/assets/css/xmas-style.css")
);
Now we can run our APIs as admire our wonderful Xmas-style UI 🎅

Further readings
This article is part of 2022 .NET Advent, created by Dustin Moris 🐤:
CSS is not the only part you can customize, there’s way more. Here’s an article I wrote about Swagger integration in .NET Core 3 APIs, but it’s still relevant (I hope! 😁)
🔗 Understanding Swagger integration in .NET Core | Code4IT
This article first appeared on Code4IT
Wrapping up
Theming is often not considered an important part of API development. That’s generally correct: why should I bother adding some fancy colors to APIs that are not expected to have a UI?
This makes sense if you’re working on private APIs. In fact, theming is often useful to improve brand recognition for public-facing APIs.
You should also consider using theming when deploying APIs to different environments: maybe Blue for Development, Yellow for Staging, and Green for Production. That way your developers can understand which environment they’re exploring right easily.
Happy coding! 🐧