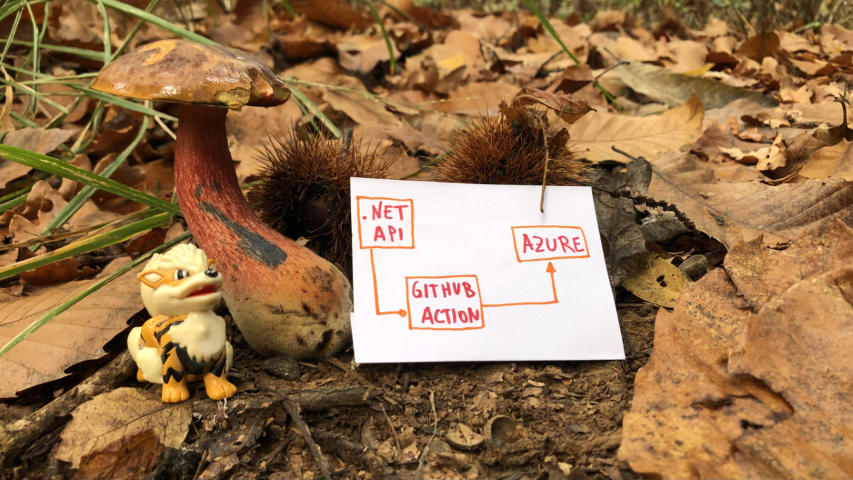How to deploy .NET APIs on Azure using GitHub actions
Building APIs with .NET is easy. Deploying them on Azure is easy too, with GitHub Actions!
Table of Contents
Just a second! 🫷
If you are here, it means that you are a software developer. So, you know that storage, networking, and domain management have a cost .
If you want to support this blog, please ensure that you have disabled the adblocker for this site. I configured Google AdSense to show as few ADS as possible - I don't want to bother you with lots of ads, but I still need to add some to pay for the resources for my site.
Thank you for your understanding.
- Davide
With Continuous Delivery (CD), you can deploy your code in a fast-paced and stable way.
To deploy applications, you’ll need workflows that run and automate the process. In that way, you don’t have to perform repetitive tasks and the whole process becomes less error-prone.
In this article, we will learn how to implement CD pipelines using GitHub Actions. In particular, we will focus on the case of a .NET API application that will be deployed on Azure.
Create a .NET API project
Since the focus of this article is on the deployment part, we won’t create complex APIs. Just a simple Hello Word is enough.
To do that, we’re gonna use dotnet Minimal API - a way to create APIs without scaffolding lots of files and configurations.
Our API, the BooksAPI, has a single endpoint: /, the root, simply returns “Hello World!”.
All our code is stored in the Program file:
var builder = WebApplication.CreateBuilder(args);
var app = builder.Build();
app.UseHttpsRedirection();
app.MapGet("/", () => "Hello World!");
app.Run();
Nothing fancy: run the application locally, and navigate to the root. You will see the Hello World message.
Lastly, put your code on GitHub: initialize a repository and publish it on GitHub - it can either be a public or a private repository.
Create an App Service on Azure
Now, to deploy an application, we need to define its destination. We’re going to deploy it on Azure, so you need an Azure account before moving on.
Open the Azure Portal, navigate to the App Service section, and create a new one.
Configure it as you wish, and then proceed until you have it up and running.
Once everything is done, you should have something like this:

Now the application is ready to be used: we now need to deploy our code here.
Generate the GitHub Action YAML file for deploying .NET APIs on Azure
It’s time to create our Continuous Delivery pipeline.
Luckily, GitHub already provides lots of templates for GitHub Actions. We will need one specific for our .NET APIs.
On GitHub, navigate to your repository, head to the Actions menu, and select New workflow.

You will see several predefined actions that allow you to do stuff with your repository. We are now interested in the one called “Deploy a .NET Core app to an Azure Web App”:

Clicking on “Configure” you will see a template. Read carefully the instructions, as they will guide you to the correct configuration of the GitHub action.
In particular, you will have to update the environment variables specified in this section:
env:
AZURE_WEBAPP_NAME: your-app-name # set this to the name of your Azure Web App
AZURE_WEBAPP_PACKAGE_PATH: "." # set this to the path to your web app project, defaults to the repository root
DOTNET_VERSION: "5" # set this to the .NET Core version to use
Clearly, AZURE_WEBAPP_NAME must match the name you’ve defined on Azure, while DOTNET_VERSION must match the version you’re using to create your dotnet APIs.
For my specific project, I’ve replaced that section with
env:
AZURE_WEBAPP_NAME: BooksAPI<myName> # set this to the name of your Azure Web App
AZURE_WEBAPP_PACKAGE_PATH: "." # set this to the path to your web app project, defaults to the repository root
DOTNET_VERSION: "6.0" # set this to the .NET Core version to use
🟧 DOTNET_VERSION requires also the minor version of dotnet. Setting 6 will now work: you need to specify 6.0. 🟧
Now you can save your YAML file in your repository: it will be saved under ./.github/workflows.
So, as a reference, here’s the full YAML file I’m using to deploy my APIs:
name: Build and deploy ASP.Net Core app to an Azure Web App
env:
AZURE_WEBAPP_NAME: BooksAPI<myName>
AZURE_WEBAPP_PACKAGE_PATH: "."
DOTNET_VERSION: "6.0"
on:
push:
branches: ["master"]
workflow_dispatch:
permissions:
contents: read
jobs:
build:
runs-on: ubuntu-latest
steps:
- uses: actions/checkout@v3
- name: Set up .NET Core
uses: actions/setup-dotnet@v2
with:
dotnet-version: ${{ env.DOTNET_VERSION }}
- name: Set up dependency caching for faster builds
uses: actions/cache@v3
with:
path: ~/.nuget/packages
key: ${{ runner.os }}-nuget-${{ hashFiles('**/packages.lock.json') }}
restore-keys: |
${{ runner.os }}-nuget-
- name: Build with dotnet
run: dotnet build --configuration Release
- name: dotnet publish
run: dotnet publish -c Release -o ${{env.DOTNET_ROOT}}/myapp
- name: Upload artifact for deployment job
uses: actions/upload-artifact@v3
with:
name: .net-app
path: ${{env.DOTNET_ROOT}}/myapp
deploy:
permissions:
contents: none
runs-on: ubuntu-latest
needs: build
environment:
name: "Development"
url: ${{ steps.deploy-to-webapp.outputs.webapp-url }}
steps:
- name: Download artifact from build job
uses: actions/download-artifact@v3
with:
name: .net-app
- name: Deploy to Azure Web App
id: deploy-to-webapp
uses: azure/webapps-deploy@v2
with:
app-name: ${{ env.AZURE_WEBAPP_NAME }}
publish-profile: ${{ secrets.AZURE_WEBAPP_PUBLISH_PROFILE }}
package: ${{ env.AZURE_WEBAPP_PACKAGE_PATH }}
As you can see, we have 2 distinct steps: build and deploy.
In the build phase, we check out our code, restore the NuGet dependencies, build the project, pack it and store the final result as an artifact.
In the deploy step, we retrieve the newly created artifact and publish it on Azure.
Store the Publish profile as GitHub Secret
As you can see in the instructions of the workflow file, you have to
Create a secret in your repository named AZURE_WEBAPP_PUBLISH_PROFILE, paste the publish profile contents as the value of the secret.
That Create a secret in your repository named AZURE_WEBAPP_PUBLISH_PROFILE statement was not clear to me: I thought you had to create that key within your .NET project. Turns out you can create secrets related to repositories on GitHub (so, it’s language-agnostic).
A Publish profile is a file that contains information and settings used to deploy applications to Azure. It’s nothing but an XML file that lists the possible ways to deploy your application, such as FTP, Web Deploy, Zip Deploy, and so on.
We have to get our publish profile and save it into GitHub secrets.
To retrieve the Publish profile, head to the Azure App Service page and click Get publish profile to download the file.

Now, get back on GitHub, Head to Settings > Security > Secrets > Actions.
Here you can create a new secret related to your repository.
Create a new one, name it AZURE_WEBAPP_PUBLISH_PROFILE, and paste the content of the Publish profile file you’ve just downloaded.
You will then see something like this:

Notice that the secret name must be AZURE_WEBAPP_PUBLISH_PROFILE. That constraint is set because we are accessing the Publish profile by key:
- name: Deploy to Azure Web App
id: deploy-to-webapp
uses: azure/webapps-deploy@v2
with:
app-name: ${{ env.AZURE_WEBAPP_NAME }}
publish-profile: ${{ secrets.AZURE_WEBAPP_PUBLISH_PROFILE }}
package: ${{ env.AZURE_WEBAPP_PACKAGE_PATH }}
In particular, notice the publish-profile: ${{ secrets.AZURE_WEBAPP_PUBLISH_PROFILE }} part.
Clearly, the two names must match: nothing stops you from changing the name of the secret in both the YAML file and the GitHub Secret page.
Final result
It’s time to see the final result.
Update the application code (I’ve slightly modified the Hello world message), and push your changes to GitHub.
Under the Actions tab, you will see your CD pipeline run.

Once it’s completed, you can head to your application root and see the final result.

Further readings
Automating repetitive tasks allows you to perform more actions with fewer errors. Generally speaking, the more stuff you can automate, the better.
My own blog heavily relies on automation: scaffolding content, tracking ideas, and publishing online…
If you want to peek at what I do, here are my little secrets:
In this article, we’ve only built and deployed our application. We can do more: run tests and keep track of code coverage. If you want to learn how you can do it using Azure DevOps, here we go:
This article first appeared on Code4IT 🐧
Wrapping up
I have to admit that I struggled a lot in setting up the CD pipeline. I was using the one proposed by default on Visual Studio - but it didn’t work.
Using the template found on GitHub worked almost instantly - I just had to figure out what did they mean by repository secrets.
Now we have everything in place. Since the workflow is stored in a text file within my repository, if I have to create and deploy a new API project I can simply do that by copying that file and fixing the references.
Nice and easy, right? 😉
Happy coding!
🐧